Managing Certificates
In Skill Lake, Administrators can create and manage certificate templates that are required for the courses. Click on the Administration tab and click on the Manage certificates tab on the left side of the page to create new certificate templates and publish them to be used in various courses. You can also unpublish a certificate template, make a duplicate and preview the certificate template.
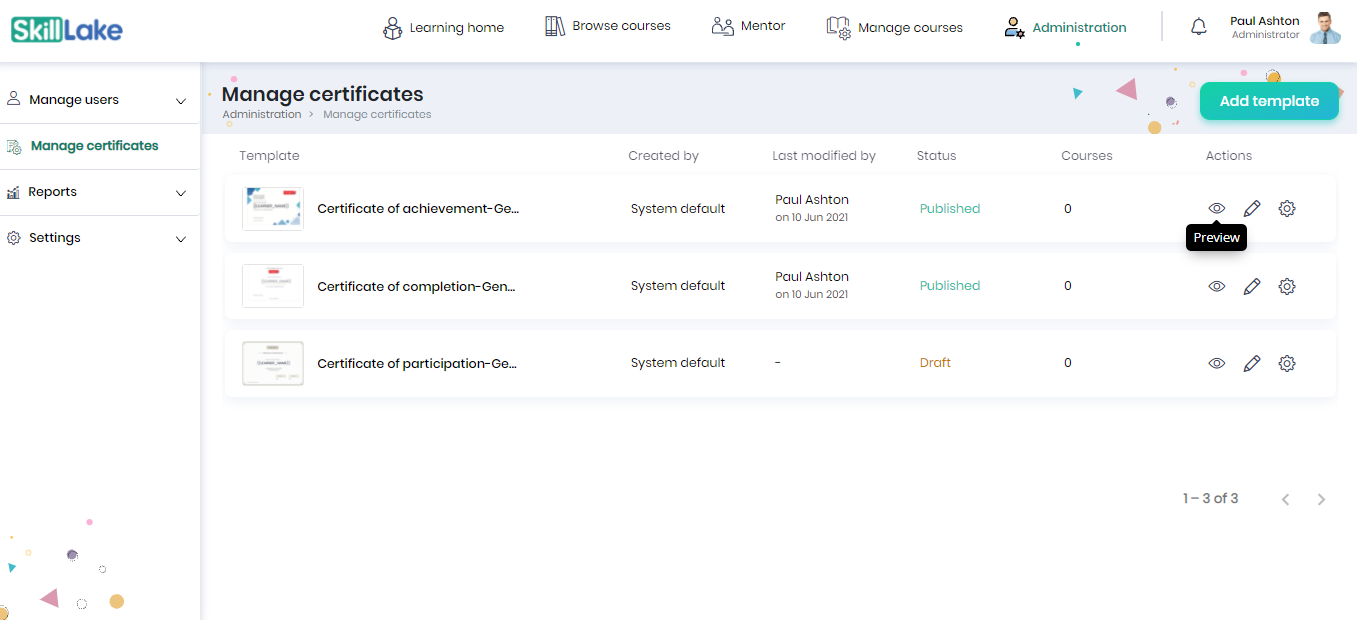
Click on the Add template button to create a template for the certificate.
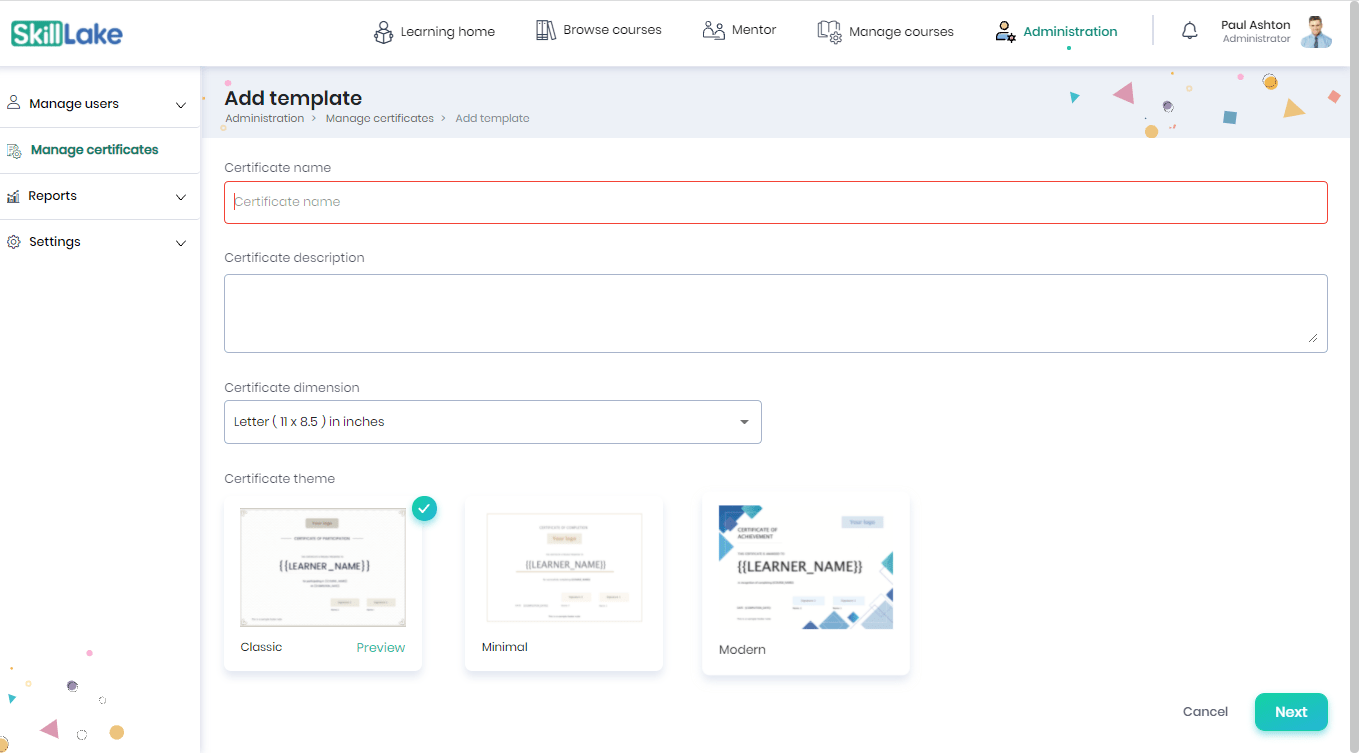
Provide appropriate name, description and dimension. Choose the desired theme for the certificate and click on the Next button.
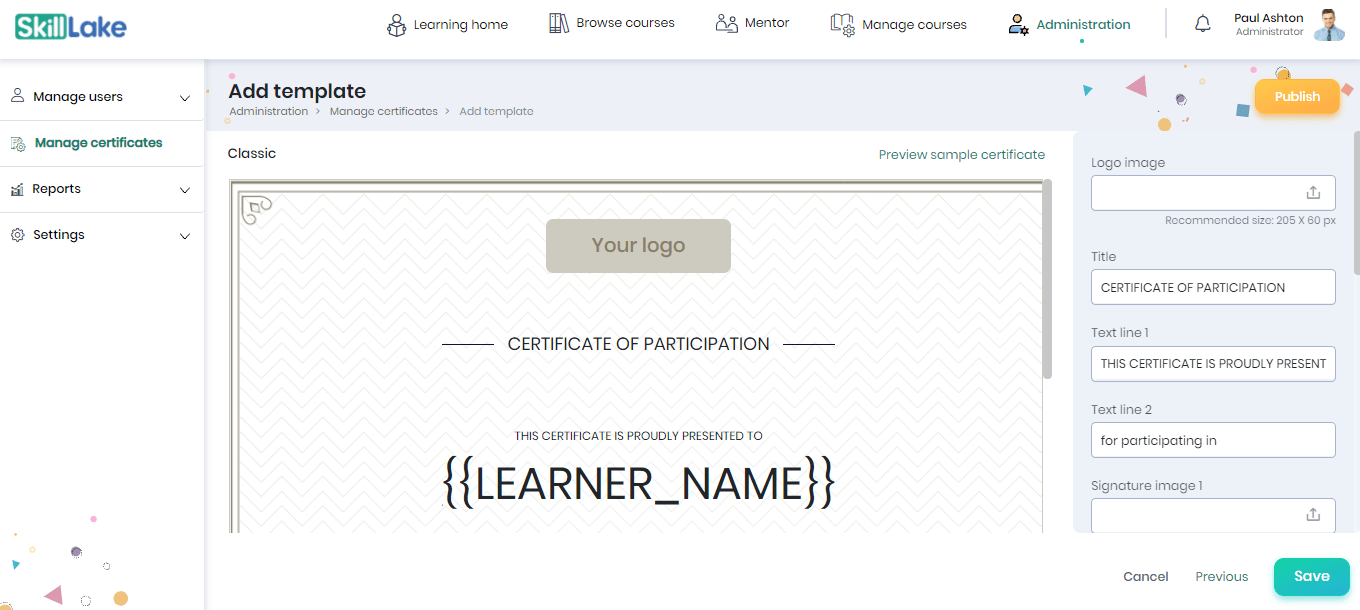
Upload the logo image, title of the certificate, text line 1, text line 2, upload the signature image, signature text 1, signature text 2, background image and footer note. The static text updates can be visually seen & verified on the left side. Elements that are shown within curly braces “{{ }}” get dynamically populated using the learner and course details. When done, click on the Save button. Click on the Publish button to publish the certificate and make it available for courses to choose from the list. (Refer article “Including Certificate on a Course”).
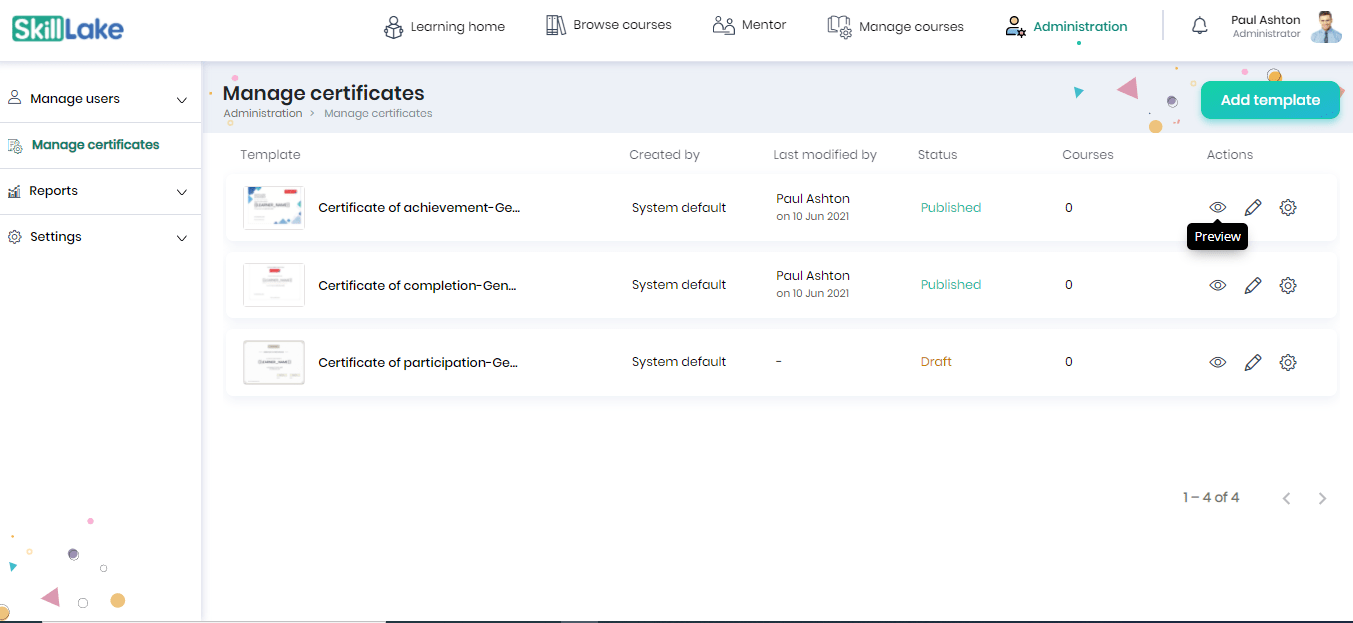
Click on the Preview icon to preview the certificate.
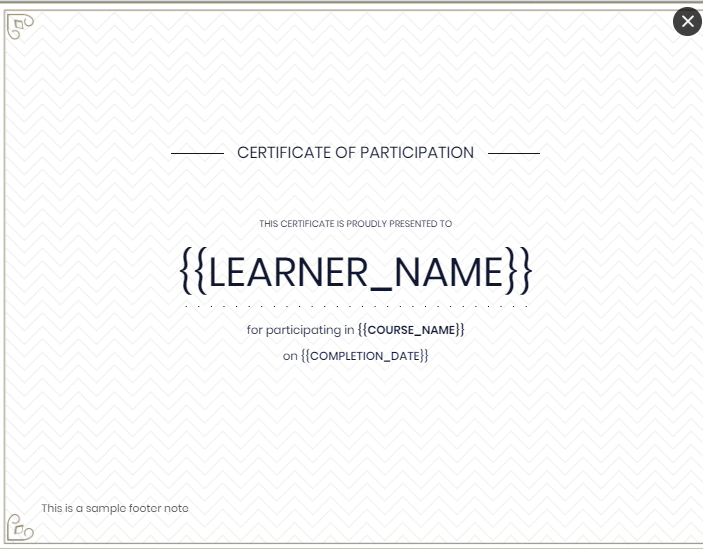
The certificate template created can be viewed. You can view the template name, the user who created the template, the user who previously modified the template, the status of the template, number of courses for which this certificate template is used, and actions that can be taken for this certificate template.
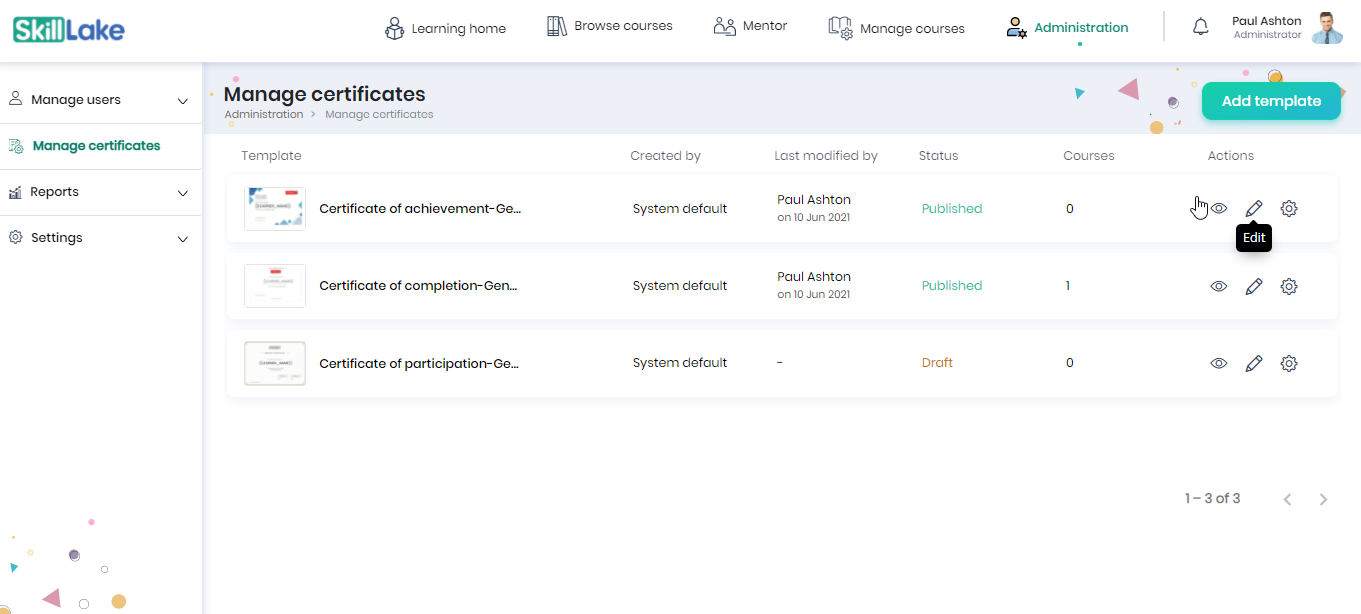
Click on the Edit button in the Manage Certificates page to edit the certificate details. You can edit the certificate name, description, dimension, and theme of the certificate. Click on Next button and Publish button to publish the certificate.
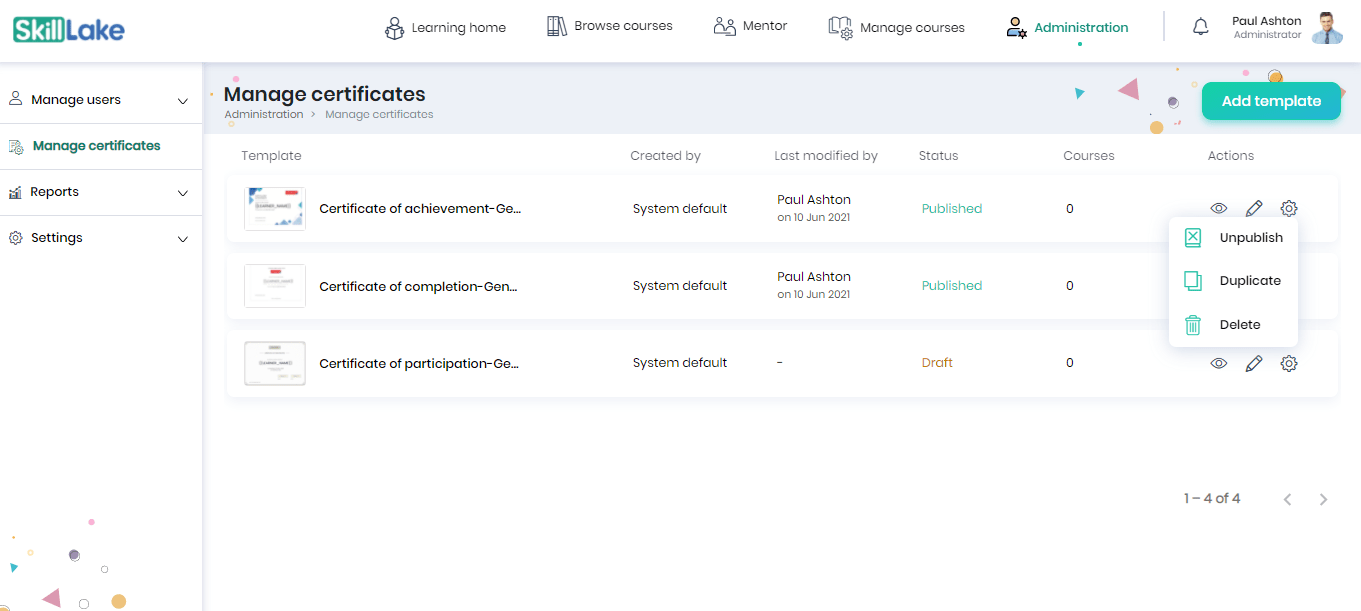
Click on the Unpublish icon to unpublish the certificate so that the template is no longer available to be used for future courses. Click on the Duplicate icon to create a duplicate copy of the certificate. Click on the Delete icon to delete a certificate that is no longer required.